![Cara Menconvert (Merubah) Warna Gambar RGB Menjadi CMYK [Photoshop dan CorelDraw] Cara Menconvert (Merubah) Warna Gambar RGB Menjadi CMYK [Photoshop dan CorelDraw]](https://blogger.googleusercontent.com/img/b/R29vZ2xl/AVvXsEhxhIIK1F8Hxq5mqvKG0LmxAf0WV6BNuvzR_puJJmhga9jVmLO-H0BTgUyHmPExKsg1BXQ8MjItdiEy9Ph-OpovCvoZYGhYIvsEwl2rW3HJKF1LCt0GLQBVrg60-cjZD38TrN2xprYbx_8/s320/RGB-CMYK.jpg) |
| Cara Menconvert (Merubah) Warna Gambar RGB Menjadi CMYK [Photoshop dan CorelDraw] By HEPENG Design |
Selamat datang dan terimakasih telah berkunjung di blog sederhana ini :D
Ini adalah artikel pertama di blog
HEPENG Design. Sebelumnya, jika kalian ingin tau lebih lanjut apa itu HEPENG Design, kalian bisa melihat di halaman
About di blog ini :)
Seperti pada judul pada postingan diatas, saya akan memberikan tutorial cara merubah mode warna gambar RGB menjadi CMYK.
Untuk cara merubah mode warna ini caranya akan saya bagi menjadi dua bagian, yaitu dengan menggunakan aplikasi Adobe Photoshop dan aplikasi CorelDraw. Langsung saja disimak langkah" beriut :
1. Menggunakan Photoshop
2. Menggunakan CorelDraw
Pada aplikasi CorelDraw ini terdapat dua cara untuk mengkonvert (merubah) mode warna di aplikasi CorelDraw:
1. Jika Berupa File Vektor : .eps, .cdr, .ai, dll
A. Find and Replace
- Buka Aplikasi CorelDraw sobat, disini saya menggunakan aplikasi CorelDraw versi X7, jika teman-teman menggunakan versi CorelDraw yang lainnya, kalian tetap bisa mengikuti tutorial ini. Lalu kalian buka file vektor yang akan di convert warnanya. Dengan cara klik File > Open, Atau dengan menekan tombol CTRL + O di keyboad kalian.
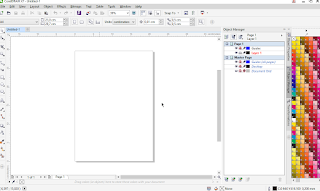 |
| Buka Apliaksi CorelDraw |
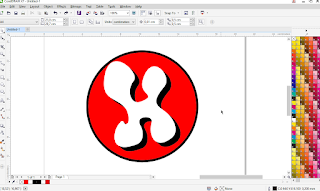 |
| Buka File Vector |
- Setelah itu kalian klik Edit > Find and Replace > Replace Objects
 |
| Edit > Find and Replace > Replace Objects |
- Pada jendela Replace Wizard, silahkan kalian pilih : Replace a color model or platte > Next
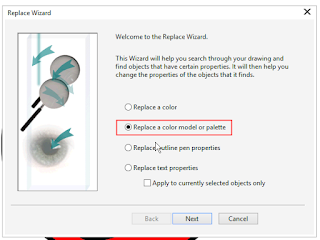 |
| Replace Wizard |
- Lalu kalian pilih Find a color model : Silahkan kalian ubah menjadi RGB
- Untuk Replace with the color model : Silahkan kalian pilih yang CMYK,
- Dan pada Replace colors used as (Pilih Fills untuk merubah hanya pada bagian warna isi objeknya saja, atau kalian bisa memilih Outlines jika kalian ingin merubah hanya pada bagian warna garis objeknya saja)
- Klik tombol Finish.
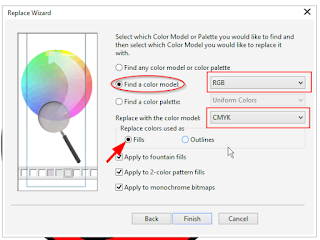 |
| Find a color model |
- Lalu ketika muncul jendela Find and Replace. Kalian bisa klik Replace All untuk merubah seluruh warna secara otomatis, atau kalian klik Replace untuk merubah warna satu per satu (hanya merubah warna objek yang diinginkan),
- Jika sudah selesai, silahkan kalian klik tombol close jendela Find and Replacenya,
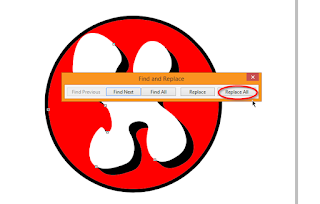 |
| Find and Replace |
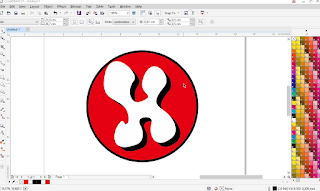 |
| Warna gambar sudah terkonvert |
- Finish, sekarang mode warna vector kalian sudah berubah menjadi mode warna CMYK :)
B. Convert to Bitmap
- Buka aplikasi CorelDraw Sobat, dan buka file vectornya, dengan cara klik File > Open. Atau kalian bisa menekan tombol CTRL + O di keyboard kalian.
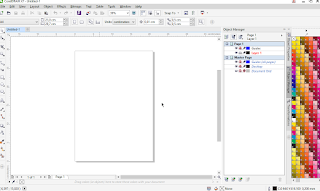 |
| Buka Apliaksi CorelDraw |
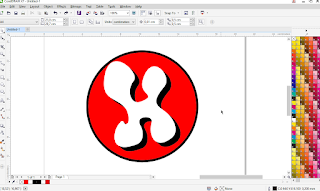 |
| Buka File Vector |
- Selanjutnya kalian klik Bitmaps > Convert to Bitmap,
 |
| Bitmaps > Convert to Bitmap |
- Lalu pada jendela Convert to Bitmap, kalian bisa ubah Color modenya menjadi CMYK, lalu kalian klik tombol OK.
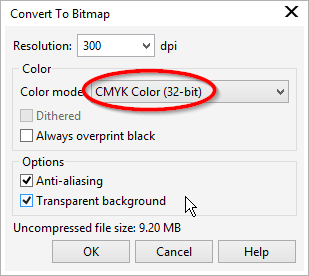 |
| Convert To Bitmap |
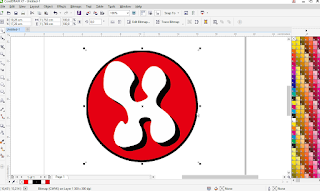 |
| Warna gambar sudah terkonversi |
- Finish, sekarang gambar vector kalian sudah berubah color modenya menjadi CMYK :)
2. Jika Berupa File Gambar : .jpg, .jpeg, .png, dll
A. Convert to Bitmap
Langkah-langkahnya sama dengan cara diatas "B. Convert to Bitmap".
B. Merubah Color Mode
- Buka aplikasi CorelDraw sobat, lalu import file gambar yang akan di rubah warnanya, dengan cara klik File > Import. atau kalian bisa tekan tombol CTRL + I di keyboad kalian.
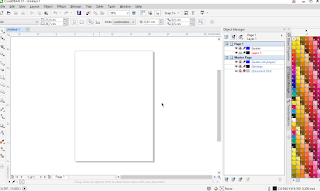 |
| Buka aplikasi CorelDraw |
 |
| Import File Gambar |
- Klik Bitmaps > Mode > CMYK (Color 32-bit)
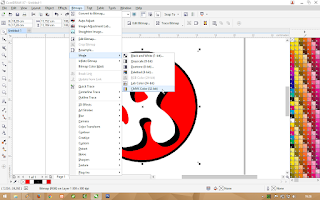 |
| Bitmaps > Mode > CMYK (Color 32-bit) |
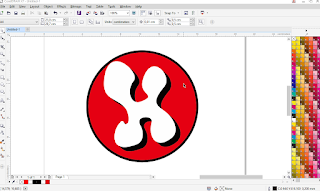 |
| Warna Gambar sudah terkonvert |
- Finish, nahh sekarang gambar kalian sudah berubah color modenya menjadi CMYK :)
Semoga Tutorial ini bisa bermanfaat untuk para sobat yang sedang mencari cara untuk mengkonvert mode warna gambar. Mohon maaf bila di artikel ini terdapat salah penulisan kata, dan mungkin banyak kata yang kurang teman-teman pahami.
Jika kalian masih bingung dengan tutorial di atas, kalian bisa bertanya melalui akun media sosial HEPENG Design, atau kalian juga bisa bertanya di kolom komentar di bawah artikel ini, Jangan sungkan untuk meninggalkan komentarnya di kolm komentar di bawah ini ya sobat :)
ENJOY EDITING :)
![Cara Menconvert (Merubah) Warna Gambar RGB Menjadi CMYK [Photoshop dan CorelDraw] Cara Menconvert (Merubah) Warna Gambar RGB Menjadi CMYK [Photoshop dan CorelDraw]](https://blogger.googleusercontent.com/img/b/R29vZ2xl/AVvXsEhxhIIK1F8Hxq5mqvKG0LmxAf0WV6BNuvzR_puJJmhga9jVmLO-H0BTgUyHmPExKsg1BXQ8MjItdiEy9Ph-OpovCvoZYGhYIvsEwl2rW3HJKF1LCt0GLQBVrg60-cjZD38TrN2xprYbx_8/s320/RGB-CMYK.jpg)




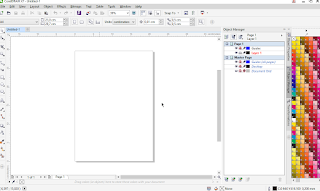
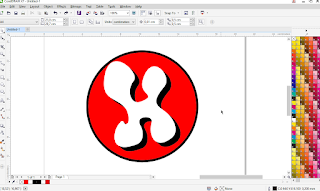

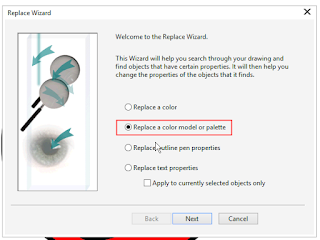
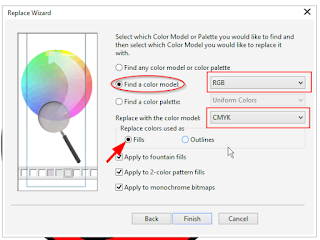
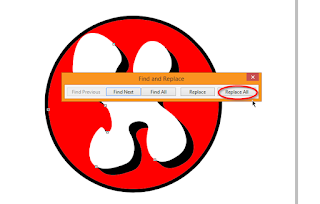
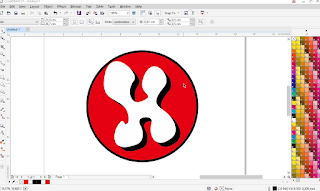
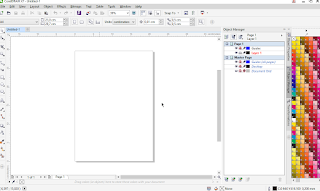
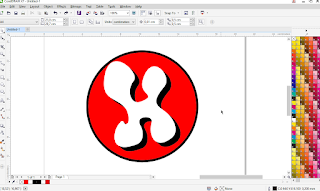

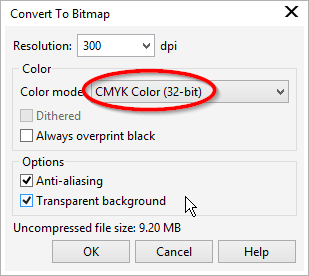
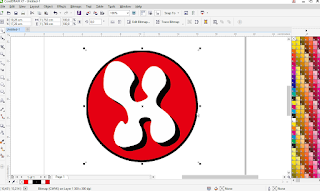
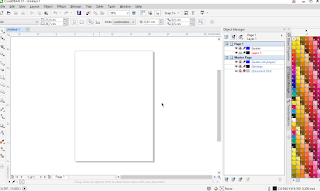

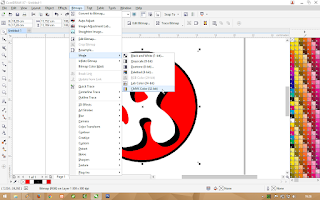
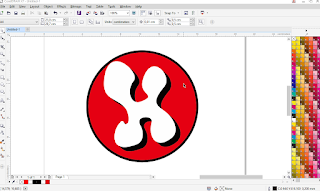

Nice Post gan :D
ReplyDeleteBermanfaat banget nih :D
Terimakasih 😄
Deletethanks tutornya
ReplyDeletesama-sama 😁
Deletethanks banget infonya mas
ReplyDeleteSama-sama teman :D
DeleteAlhamdulillah ketemu jg caranya. Nanti saya coba 😊😊😊
ReplyDeleteT'kasih gan, ini yg saya cari & cara ini yg paling efisien
ReplyDeletebang klo d corel pda tahap "Bitmaps > Mode > CMYK (Color 32-bit)" itu "CMYK (Color 32-bit)"nya gk bisa dpencet, apa gambarnya udh cmyk bang?
ReplyDeleteBener banget bang. Coba aja gambarnya diubah ke mode RGB nanti mode CMYK nya nggak abu-abu lagi.
Delete